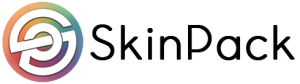Ads
Pictures are the perfect way to store a memory safely for your future. When you accidentally delete or lose those pictures, the loss cannot be quantified. You rush to the internet to see if there is any way to recover those accidentally deleted photos. We understand your situation and the importance of the photos you have lost. Hence, we created this complete guide to recover deleted photos from any storage device and OS. In this article, we are going to show you how to restore deleted photos from hard drive, USB drive or even from SD card on both Mac and Windows OS.
How to Recover Deleted Photos from Hard Drive on Both Windows and Mac?
The process of recovering deleted photos from the hard drive remains quite similar for both Windows and Mac operating systems. Hence, both users can make use of the methods for their Operating system to easily recover deleted photos. All the methods mentioned here are for the main hard drive and for recovering photos from external hard drives you can refer here.
Restore Photos from Windows Recycle Bin
Follow the below mentioned steps to recover photos from Windows Recycle Bin:
- Open Recycle Bin, you can find it on your desktop or you can manually search for it in the search bar
- Search for the photos that you accidentally deleted and note their original location
- Right click on the photos and click Restore
Recover Deleted Photos from Mac Trash
To recover deleted photos from Mac Trash follow the below mentioned steps:
- Open Trash on your Mac computer
- Look for the photos you want to recover
- Select the deleted photos you want to recover and click on Put back
This way you can recover deleted photos from Windows Recycle Bin or the Mac Trash easily. If you have permanently deleted photos in other words if you have Shift deleted photos from your computer, you can refer to the next section.
Recover Deleted Photos from Backup
This method will work only if you have a backup of photos that you have permanently deleted.
Steps to recover deleted photos from backup on Windows
- Open Control Panel, go to Security and Maintenance
- Under Backup and Restore choose between Restore all users files or Restore My files
- In the next Windows you an browse for your deleted photos and restore them
Steps to Recover Photos from iTunes Backup on Mac
- Open iTunes.
- In the menu bar, click iTunes and select Preferences
- Under Devices Preferences, click the Devices
- From the list of Device backups, Control-click the backup that you want to locate.
- Then select the Show in Finder option
- Open the backup file and restore the photos that you want to restore from iTunes backup
Recover Photos from Hard Drive Using Command Prompt on Windows
To recover deleted photos from hard drive using Command Prompt on Windows by following the below mentioned steps:
- Press Windows+R and type CMD in search bar and hit Enter
- In Command Prompt Window, type chkdsk d /f and hit Enter
- Type Y and the drive letter from which you want to recover deleted photos and hit Enter
- Then you have to enter the following attrib command attrib -h -r -s /s /d E:\*.*
The process will take a while to complete and for you to restore photos deleted from your hard drive. After the process is completed you will be able to see the photos on your hard drive.
How to Recover Deleted Photos from Mac Hard Drive?
To recover deleted photos from Mac hard drive using Command Terminal follow the below mentioned steps:
- Open Terminal on your Mac computer
- Enter the command Trash and hit Return
- Enter the following command with the file name of the photo you want to recover mv Filename
- After typing the above command hit Enter and close Terminal
Now you can go to the finder and search for the photos you wanted to recover. You will have successfully recovered them back.
If none of the above mentioned methods helped you recover deleted photos from the hard drive, you can go to the next method which is the best way to get back photos from the hard drive using a powerful tool called Remo Photo Recovery Software.
Steps to Recover Deleted Photos from Hard Drive Using Remo Recover Windows
- Download and install Remo Recover Windows on your computer and launch the software
- From the main Screen you can click on Recover Photos and select the hard drive from which you want to recover deleted photos and click on Scan button
- After completion of the scanning process you will be able to look at the recovered photos. Preview them to see if you have restored the photos from hard drives.
- Now you can Save the files onto any other drive other than the hard drive from which you recovered to safely restore deleted photos.
Steps to Restore Deleted Pictures from Mac Computer Using Remo Recover Mac
- Download and install Remo Recover Mac on to your computer and launch the software
- In home screen, click on Recover Photos then choose between Recover Deleted Photos or Recover Lost Photos
- Click on Next, now select the hard drive from which you want to recover deleted photos and click on Next
- Now you can select the file types you are looking to recover for easier recovery and click on Scan
- After completion of the scanning process, you can Preview the pictures and save them on to desired location.
This way you can easily recover deleted photos from the hard drive using Remo Recover on both Mac and Windows operating systems.
Important Note: All the methods mentioned for SD cards can also be used for USB drives such as pen drives and flash drives.
How to Recover Deleted Photos from SD card?
This method will not only help you recover deleted photos from SD card but also applies to those who are looking to restore pictures from digital cameras. Let’s cut to the chase and see the various ways of recovering deleted photos from SD cards.
Recover Photos from Internal Storage or temporary Storage
If you have a backup of the photos stored on the internal storage of your phone or computer you can look for it and restore. For those who use an SD card as a temporary storage device you can look for your photos in a temporary folder in both Mac and Windows.
Steps to recovering photos from Temporary Folder on Windows
- Go to Search bar and type %temp% on your Windows computer and hit Enter
- Now you will see the temp folder where you can look for the photos and restore them.
Steps to restoring pictures from Temporary Folder on Mac
- Open Terminal application and look for the contents of temp folder with the following command open $TMPDIR
- You will see a list of files present in the folder and you can look for the photos you are looking for and recover them.
Retrieve Pictures from SD card on Windows Using Command Prompt
This method is for those who have a corrupt SD card due to which you have lost photos. Connect SD card from which you want to recover pictures to your Windows computer and follow the below mentioned steps:
- Press Windows+R and type CMD in search bar and hit Enter
- Enter the following attrib command attrib -h -r -s /s /d E:\*.* where E is the drive letter of the SD card from which you want to recover photos
- After completion of the process you can check your SD card for the photos
Recover Photos from SD card or USB Drive on Windows using a Photo Recovery Software
Download and install Remo Photo Recovery Software on your Windows computer and connect your SD card or USB drive on to it and follow the below mentioned steps:
- From the main Screen you can click on Recover Photos and select the SD card or USB drive from which you want to recover deleted photos and click on Scan button
- After completion of the scanning process you will be able to look at the recovered photos. Preview them to see if you have restored the photos.
- Now you can Save the files onto any other drive other than the USb drive or SD card from which you recovered to safely restore deleted photos.
Recover Pictures from SD card or USB drive on Mac using Photo Recovery Software:
Connect your SD card or USB drive to the Mac computer. Download and install Remo Mac Photo Recovery Software and follow the below mentioned steps to recover deleted photos from USB or SD card:
- Launch the software, click on Recover Photos then choose between Recover Deleted Photos or Recover Lost Photos
- Click on Next, now select the SD card or USB drive from which you want to recover deleted photos and click on Next
- Now you can select the file types you are looking to recover for easier recovery and click on Scan
- After completion of the scanning process, you can Preview the pictures and save them on to desired location.
Final Words:
We hope this complete guide on recovering deleted photos from any storage device on Windows and Mac operating systems was helpful in getting your photos back. In case of any data loss scenarios, like mentioned in the article we recommend you to make use of Remo Recover. This powerful data recovery software can restore files of any file types from any storage device. Do check out the product and give your valuable feedback.