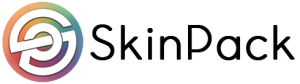Ads
The first thing you have to understand is that Custom Windows themes apply only to Win32/classic apps that inherit the Windows UI and don’t have a skinning system of their own like for example Winamp (a media player that uses its own skins) or the Microsoft Office apps (that have their own custom user interface).
So in order to style the titlebar and caption buttons of UWP/modern apps (like the Settings panel, Calculator, Windows Mail, Calendar, etc.) you can use Curtains.
If you’re into Dark Themes, then you have to understand that these come in two flavors: Dark Mode compatible themes and Full Forced Dark Themes. The first category only applies the dark UI to Windows Explorer and other Dark Mode compatible apps, while the second category is trying to force the dark UI on most of the Windows UI elements. The Windows UI was never meant to be dark in the first place so most apps make use of the Windows UI in this way. Thus by using a Full Forced Dark Theme some apps can become difficult to use. One example is Microsoft Words which gets a dark background in the writing section.
Of course, this doesn’t stop here. You can further customize your Mouse Cursors, Wallpapers, System Icons and so on, but first make sure to check out the Guide bellow and enjoy your Custom Windows Adventure!
HOW-TO GUIDE
-
create a Restore Point using System Restore (safety first).
-
patch Windows so you can use 3rd party themes by installing UXThemePatcher. This app has to patch 3 DLL files located at “C:\Windows\System32” so make sure you run the installer as admin and follow the on-screen instructions. After you restart Windows run the patcher again to check if all the files are properly patched.
-
If the files are not patched, then take ownership of the unpatched DLLs using this Context Menu Registry Hack. After this is done, run the patcher again as admin, and now you should be good to go!
-
install the themes by copying the content of the Theme folder to “C:\Windows\Resources\Themes\”. It should look something like this ↓
-
apply the desired theme: right click on the desktop > Personalize > Themes > Change theme > Click on the theme you would like to use.
-
apply the registry settings by double clicking the relevant .REG file in the Window Metrics folder. These are some registry values that make the theme look right (details like the scrollbar width, window frame padding, etc.). You can always revert back to the default windows metrics values by running the windows10_default_window_metrics.reg file.
-
install OldNewExplorer and enable only the following settings:
✔ Use classical drive grouping in This PC
✔ Use libraries; hide folders from This PC
✔ Use command bar instead of Ribbon
✔ Hide caption text in File Explorer windows
✔ Hide caption icon in File Explorer windows
✔ Hide Up (go to parent folder) button
✔ Enable glass on navigation bar (ONLY FOR Simplify Dark Blue and Dark Purple)
-
restart Windows and… enjoy!
-
fix for Chrome and Edge (titlebar and caption buttons): Right Click the taskbar or desktop shortcut of the browser > Right Click the browser name > Properties and after “C:\Program Files (x86)\Google\Chrome\Application\chrome.exe” in the “Target” field, add –disable-windows10-custom-titlebar at the end and click Apply. Should look something like this: “C:\Program Files (x86)\Google\Chrome\Application\chrome.exe” –disable-windows10-custom-titlebar. Now start your browser using this shortcut and the titlebar and caption buttons will match your Windows theme. And to make Chrome match even better, here’s a little trick: open up a New Tab and click the “Customize” button in the bottom right corner; go to “Color and Theme” and select the color that best fits your current Windows theme, like the color of the titlebar for example, then click “Done” and enjoy!
-
OPTIONAL: style UWP apps: use the available Curtains Styles to theme the titlebar and caption buttons (min, max, close) of UWP/modern apps (like the Settings panel, Calculator Windows Mail, Calendar or other apps from the Microsoft Store).
-
OPTIONAL: get a cleaner address bar: use Blank It to get rid of the dropdown arrow and the refresh icon in the address bar of Windows Explorer.
-
OPTIONAL: narrow vertical taskbar: use 7+ Taskbar Tweaker. Right click on the tray icon>advanced settings and set the no_width_limit = 1.
-
NOTE: before major Windows updates please switch to the default Windows theme and uninstall the UXThemePatcher. After the Windows Update is completed, download and install the latest version of the patcher, but first make sure it’s compatible with the new Windows version. Then, after restart, try applying the themes you used before and see if they work without any issues. I usually let people know if my themes work with the latest Windows Update or if I have to update them as well.