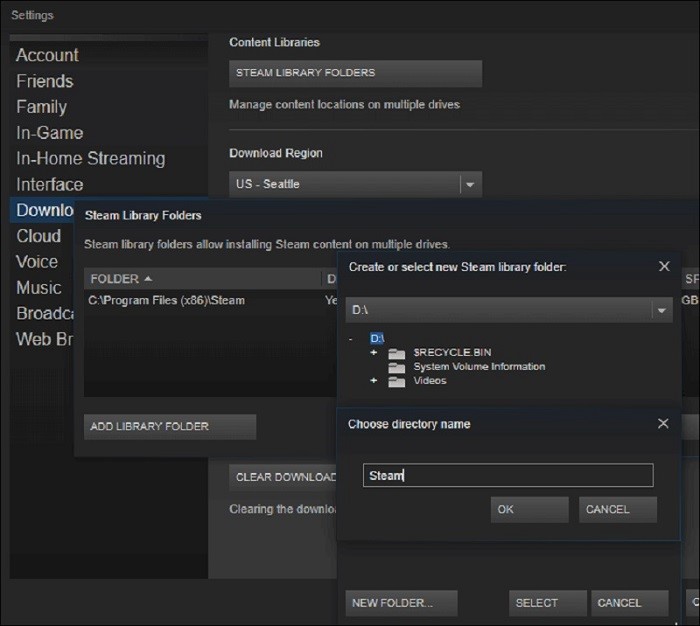Steam is a platform where you can buy/download games on your account and keep them inside Steam cloud storage. Many people download and store Steam games in there computer hard drive for easier access. Some people keep those large games in the C drive which makes the computer slower and sloppy. So in order to keep your computer working fast, you should keep the games in a different drive. In this article, you are going to learn how to move Steam games to another drive by using 2 different ways. With the help of the step by step guideline, you’ll be able to move Steam games to another drive easily without any hassle.
Part 1: Move Steam Games to another Drive Using EaseUS Todo PCTrans
The best way to move Steam games to another drive is by using a powerful tool that can professionally transfer data in the PC. EaseUS Todo PCTrans is one of the most professional tools that can help you in this process successfully. This amazing tool will make you feel that this is the one place for all your data transfer needs. With various transfer modes and huge data transfer ability, it’s trusted by many users and big editors around the internet.
Features Overview:
- It will allow you to transfer all your data and settings into a new PC.
- One click data transfer system of large files in a short time is a very advanced feature.
- Effective and simple data transfer solution with unique user interface.
- 3 different data transfer modes available for users.
Steps to Move Steam Games to Another Drive:
Step 1: Connect Target Drive to PC
Download and install the software in your computer. Connect the target drive to your computer so that you can transfer the games. Then run the program and select App Migration option and click on the Start button.
Step 2: Select Games to Transfer
From the left menu bar, you need to select the drive where all your games are located, then select the games to transfer. Click on the Browse to select the file path into the target drive. Then click on the Transfer button.
Step 3: Transfer Games to Target Drive
Finally the program will start transferring all your selected games to the target drive. Keep patience till the process is finished.
Part 2: Move Steam Games to another Drive Using Steam App
Steam app is another way to move Steam games to another drive on your computer. In this method, you can use the inbuilt function of Steam app to move all your games to another drive. You will definitely need the latest updated Steam app in order to do this and this process may seem complex to you. So if you want an easy and safe process, then start using EaseUS Todo PCTrans. Here is how to use Steam app to move games –
Step 1: Launch Steam app and click on Steam then choose Settings. Go to Downloads and select Steam Library Folders option. Then click on Add Library Folder.
Step 2: When you are adding a new library folder, select the other drive and you need to create the folder on it. Then you can name the folder and click OK. After that, you need to Select the folder that you just created. Then you can close this window.
Step 3: If you want to move an installed game to the new folder that you created on the target drive, just click on LIBRARY and right-click on the game. Then navigate to Properties.
Step 4: Now click on the Local Files tab and click on Move Install Folder. Then select the Steam library where you want to move the game. Next, click on the Move Folder button to proceed.
Step 5: Finally this whole process of moving a game installation to another drive is finished. You can repeat the full process again step by step to move more games.
Conclusion:
This article is a clear step by step guideline for you to move Steam games to another drive in 2 different ways. You can use any ways of your choice or try both the ways to see which one suits you. If you want our opinion, then we will definitely suggest you to start using EaseUS Todo PCTrans. This is the only tool that will give you safe and successful game transfer process every time.