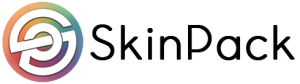Ads
It seems like every few seconds, we receive some notification. Don’t you ever wish you could block them all out so you can focus on what's in front of you?
Microsoft heard your complaints, and a couple of years back introduced the Focus Assist feature.
With Focus Assist, you can control your OS alerts like new emails, messages, phone calls, and alarms. You can set priorities, create schedules, and block most system notifications so you can stay focused on whatever you're trying to do.
It's a cool feature, but most users will need to tweak the default settings a little. Here's what you need to know about Focus Assist to help you skip the notifications and make work life a little more pleasant.
How to Turn On Focus Assist
The easiest way to get started with it is click on the Action Center icon on the bottom-right corner of your screen. It's right next to the clock.
Once you open, click on Focus Assist, which is located on the bottom right above the brightness and next to Screen Snip.
Clicking on it will allow you to cycle through Focus Assist options—turn on for priority apps, alarms online, or disable.
If you're having trouble finding the icon, search "Focus Assist" in the search bar on the bottom of the screen.
How to Change Focus Assist Settings
Type "Focus Assist Settings" into the search box. Click the first result, and your option will pop up.
Alarms Only will disable all notifications aside from alarms. If you want to block out app notifications but still get reminders, this is really helpful.
With Priority Only, you can get more flexible. Here you can select specific apps and people to go through while blocking the rest. To set up, hit "Customize your priority list."
Further Customization
Under "Customize your priority list," you can exempt certain things from your priority list. Just click "Add Contact" and select the name that you want to add. You can likewise remove certain names from the list as well.
In addition, you can select specific apps to be allowed through. To add an app, click "Add an app." Do note this generally includes apps available in the Microsoft Store. If you've downloaded an app directly from the internet, it won't appear here. However, you can change the notification settings of these apps directly within them.
Setting Rules For Focus Assist
From here, you're ready to fine-tune control by selecting automatic rules. For example, you can have Focus Assist start and end at certain times and on certain days.
Likewise, you can create a summary of muted notifications to be displayed on the Action Center. Play around with these settings to find what works best for you.
What Focus Assist Can't Do
Focus Assist is pretty cool, but you'll notice it's limited to desktop apps you've downloaded through the Microsoft Store. That means even with it on, you still might get a barrage of notifications.
The first thing you should do is check Windows Defender and likewise enable it to take actions like restarting during periods when you're not working.
However, the biggest offender is likely browser notifications. Have you ever noticed how every site these days asks if you want to receive notifications? Now is an excellent time to sort through this list and remove any sites you don't want alerts from. You can also block notifications entirely.
Finally, since you're taking a few minutes to tweak your system, now's a good time to check out the status of your VPN.
Next to Focus Assist, you'll see the VPN option. Integrating them into your computer use has a wide variety of security and privacy benefits, including hiding your IP address.
What is My IP? It's the unique address your computer uses to connect to the internet. However, hackers and other snoops can use it to track what you do online.
With Windows 10, you can directly add a VPN to Windows 10, making it easier than ever always to take advantage of these great perks.
When you're ready to turn Focus Assist off, VPNs are also an excellent way to unlock great streaming content worldwide and have a killer Netflix Party. It can’t get any better than that!