Ads
The thrill of unboxing your new PC is out of this world and you can’t wait to get started. The initialization process is something you want to get out of the way pronto. However, once done, you notice your desktop looks like any other and rather commonplace.
You want the desktop to look unique and feel personal to you, possibly with a Captain America Skinpack theme. The good thing is, Windows 10 comes with an amazing range of customization options to give you the ultimate look with a few tweaks on settings or with the help of some tools.
Here’s how to customize Windows 10’s appearance for awesome looks.
Cut a new wallpaper for your desktop
The desktop is the door to your PC and is the first place you want to decorate to display an image that resonates with your personality. First, you have to select what picture you want on display. You may also decide to have a moving slide display to make it more exciting.
You can use provided pictures or browse sites for awesome HD wallpapers and backgrounds and choose what suits you. Alternatively, you can use custom pictures that tell your personal story from your collection.
To start on your desktop customization, open Settings on your PC and select Personalization. Next, click on the Background tab to get the dropdown box and select Picture to use, then below this click on Browse to import a picture from your PC to use as a single image, or choose a folder to set a slideshow.
Paint your Windows
Next past the door, you need to choose a vibrant color accent to pop out your desktop. Great news here is that Windows 10 can automatically select a color for you based on your chosen background if you let it. However, what is the fun in that, you may ask. In that case, dive in and experiment with different themes to get one that tickles your fancy.
If none of the ones on offer excites you, choose the custom option to create your own. Just remember that too bright or too dark may not work well or look right, so avoid extremes.
While still in the Personalization window, select Colors and choose from the grid the one that takes your fancy to apply across Windows. Under Show accent color on the following surfaces, tick the two boxes to effect change on the taskbar, start menu, and all app tiles. You can also disable Windows 10's transparency to moderate brightness.
Set your account picture on the wall
Jenny Hobart works as an academic writer for essay writing services that provides custom writing to students. Her work sometimes gets exerting and to uplift the spirit, she loves seeing herself on the wall. Now, that’s quite a pretty nice psychological booster. Not just her, but students, professional paper writers and editors love to do this.
That anonymous gray silhouette on your Windows 10 with your name below it takes the fun out of what should be a customized wall. You want to own your wall, so get on with it, and set your picture to personalize your account. This is one function that Windows left open for users to experience the joy of customization.
To set your user account picture, go to Settings and open Accounts. Select Your info and choose Camera if you wish to take your mug shot using the webcam. Alternatively, select Browse to upload your preferred picture from onboard albums.
Make sure you use correct dimensions to match with Windows 10 specs for the sign-in screen that require an image size of 448×448 pixels. Crop and resize your photo before application for better results.
Customize the start menu
Everyone uses his or her PC for different functions that require relevant programs and apps. In essence, this means taskbars look radically different from one PC to the next, reflecting the owners preferred programs.
You set your start menu with the convenience of fast launching of programs in mind. To get this right, you need to remove clatter that includes junk tiles and apps you don’t use.
For faster removal of undesirable tiles from the Start Menu, right-click on it and select Unpin from Start or clear a whole bunch of them at once under a group name by choosing the Unpin group from Start.
After this, create a quick access cluster of preferred apps by dragging to the right to serve as shortcuts. Geeks have the option to use a Start menu replacement but that is not stuff for the average user.
Organize your desktop look
What was the use of that lovely wallpaper you set up for your background if it is invisible through the maze of icons on the desktop? Icons can create such a mess on your desktop, spoiling your custom look and impeding quick access. Identify default Windows icons on the desktop that can operate from the background and mark these for hideaway.
Go to Settings, click on Personalization, then Themes, and select Desktop icon settings to access the link to the right of the window. The link will spring up a new window with a list of Windows icons that you can uncheck to remove from display.
You can then re-organize the remaining icons and auto-arrange them onto a grid for a better look. If you still want an unobstructed display of your background, simply uncheck Show desktop icons to tack everything out of sight.
Get your Windows sounds right
Now that everything looks good, it’s time to enhance sounds for a personalized feel. You might like listening to music as you work or use videos as part of your resources. This means the sound must be right to get the intended effect without distortion.
Review the default settings to customize the sound to your liking to complete your Windows 10 experience.
For adjustments, visit Settings, select System, then Sound and click on the Sound Control Panel. In the little window that comes up, select the Sounds tab and choose what Windows sound field you want to modify, highlight and click Test.
Keep testing until you get the right one for you and then apply. If none of the provided ones meets your requirements, then customize it with your own. Browse for the desired file from your library, making sure to convert to the WAV format for compatibility.
Enhance customization with alternative tools
Whereas Windows 10 comes packed with a nearly exhaustive array of options to customize your PC, some might want something more.
Something flexible with unlimited options to enhance the Windows 10 experience. A few of these come to mind and can help you get a truly unique Windows 10 look, including throwbacks for those who are sentimental.
Tools like Rainmeter, Customizer God, Ultimate Windows Tweaker, and Winaero Tweaker are some of those that can help you get awesome customization, especially for the new-age users. These are, however, suitable for the more tech-savvy users with the requisite knowhow to use.
Conclusion
Finally, you have tweaked your Windows 10 and come up with a new look unique to you including a fantastic sound system. You can now start enjoying the rest of the Windows 10 user experience as you pursue your occupation.
Author Bio:
Michael Gorman is a talented writer and proofreader from the UK who currently works for the best essay services and best paper writing services in the academic writing business. As a passionate freelance writer, he loves to interact with students and come up with winning assignments. This makes him a valuable asset for essay writing services.

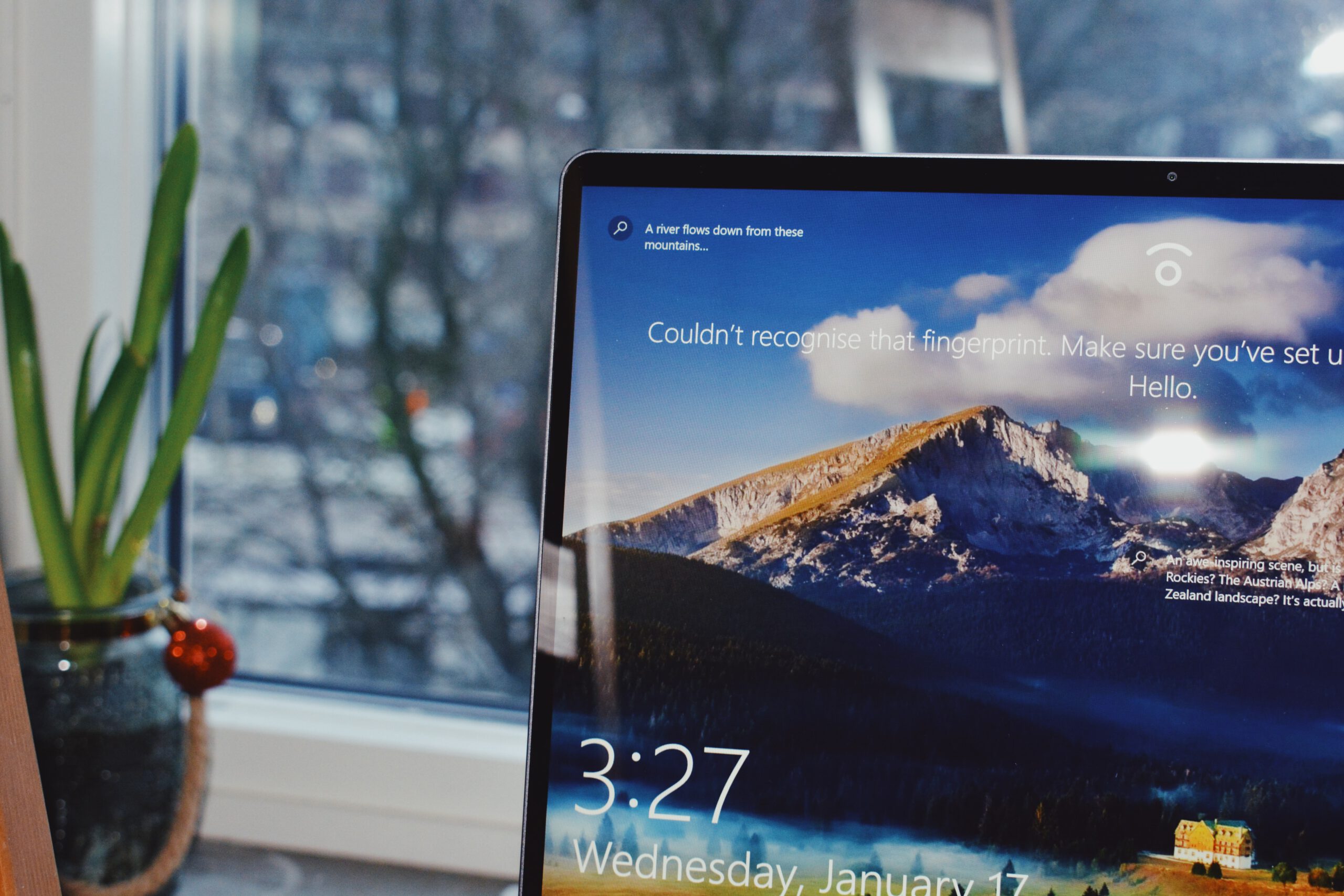









[…] web browsers are competing in releasing new additional features for their software. These include display customization and other tools, extra privacy settings, compatibility with more file types, accessibility […]
For the reason that the admin of this site is working, no uncertainty very quickly it will be renowned, due to its quality contents.
Thanks for the information, Great Post!!!