Ads
Offline Storage Folder or OST is an Outlook data file that contains a synched local copy of mailbox items such as emails, contacts, tasks, notes, calendar items, public folders, etc. that are on the Exchange server. In other words, the OST file is a replica of the user mailbox stored on the Exchange server.
It allows a user to access the Outlook even when the system is offline or Outlook disconnects from the Exchange server.
By default, the OST file encrypts the mailbox items and requires authentication to allow access to the data. When you configure your Exchange profile in Outlook, the OST file is automatically created and an encryption key is generated via MAPIEntryID GUID, which is saved in the mailbox on the server and System’s registry. And due to this encryption, an OST file can’t be imported into an Outlook profile directly.
However, you can import the OST file data into any Outlook profile by exporting the OST mailbox items to Outlook importable PSTby using an OST to PST converter software.
Unlike OST, Personal Storage Table (PST) file can be imported into any Outlook profile. And thus, PST can be used to back up and migrate the Outlook OST mailbox items.
Below we have discussed methods that you can use to import OST mailbox items into Outlook, even if the OST is orphaned or inaccessible.
Methods to Import OST Data into Outlook
Follow these methods to import OST data into the same or other Outlook accounts.
Method 1: Use Outlook Import/Export Wizard
You can use the Outlook Import/Export wizard to convert OST to PST and then import OST data into Outlook. For this, you need access to the Outlook profile and OST mailbox data. But if you are facing issues with Outlook or not able to access Outlook, there could be a problem with the OST file. This can be resolved by recreating the OST. To do so, follow these steps,
- Close MS Outlook and navigate to C:\Users\USERNAME\AppData\ Local\Microsoft\Outlook and move the OST file to Desktop. This will backup your current OST file
- Now open MS Outlook and sign in, if required
- As soon as you sign in, the Outlook will recreate a fresh OST file and might resolve Outlook not opening or similar error
Also, now you can export OST data to PST file and then import that PST file into any Outlook account. The steps are as follows:
- In Outlook 2013, 2016, & 2019, open Outlook and go to File>Open & Export and click on Import/Export to open Outlook import/Export wizard.
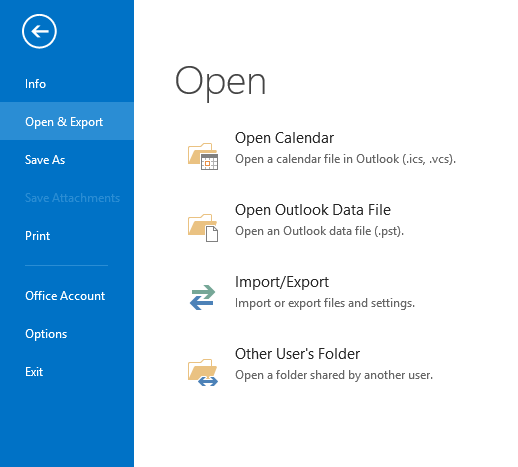
- In Outlook 2010, go to File>Options>Advanced and then click on Export to open the Import/Export wizard.
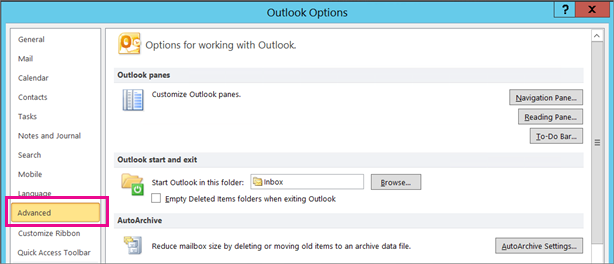
- Then, select Export to a file and click Next.
- In the Export to a File window, choose Outlook Data File (.pst) and click Next.
- Then select the mailbox items and email folders that you want to import into your Outlook account and click Next.
- Click on Browse to choose a save location and then select ‘Replace duplicate with items exported’. Once done, click Finish.
- When prompted for a password, click OK without entering anything in the password fields.
- Outlook will export the OST data and save it to a .pst file at your desired location.
Once done, you can import this PST to any Outlook account and access the mail items.
NOTE: If your profile is deleted/disabled from the Exchange server, you can neither recreate an OST file nor access Outlook to export a PST. In that case, follow the next method.
Method 2: Use OST to PST Converter Software
When the profile is deleted or disabled from the Exchange server, the OST enters into orphaned stage and thus, becomes inaccessible. In such a case, you can’t access the Outlook and export OST file via Import/Export wizard.
However, you can convert such orphaned OST files to PST by using a powerful and advanced OST to PST converter software such as Stellar Convert for OST. This powerful software converts an inaccessible or orphaned OST file to PST, with 100% precision and integrity.
It exports all mailbox items in OST file such as emails, contacts, notes, journals, etc. and saves them to an Outlook importable PST file. You can also export the OST file directly to your Outlook account and other formats such as MSG, HTML, RTF, PDF, or EML by using Stellar Converter for OST software.
All you need to do is to free download and install the Stellar Converter for OST software. Then,
- Select and convert the OST file
- Preview the mail items after conversion and select what you want to convert and save to PST
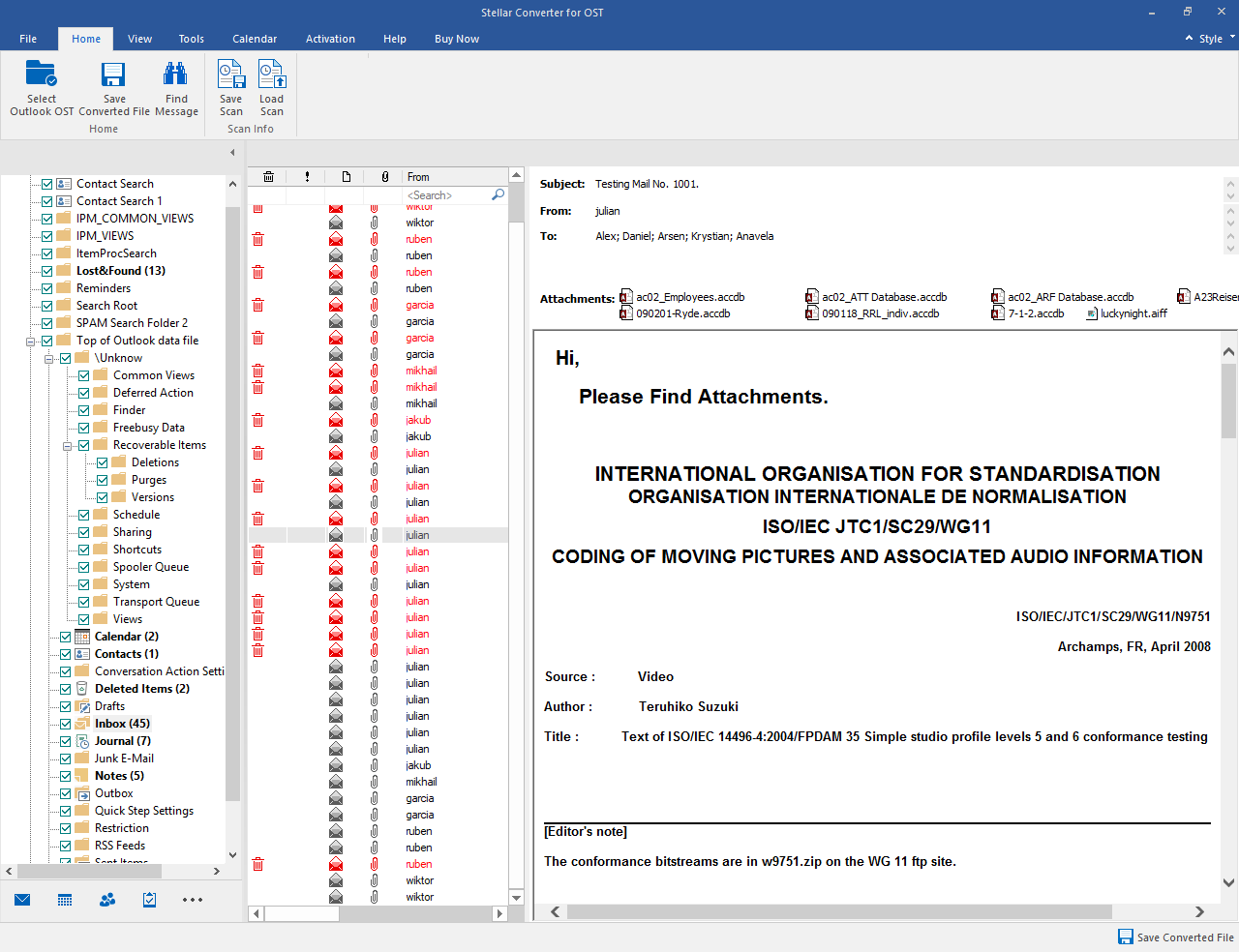
- Save it as new PST file and then import the PST to your Outlook account
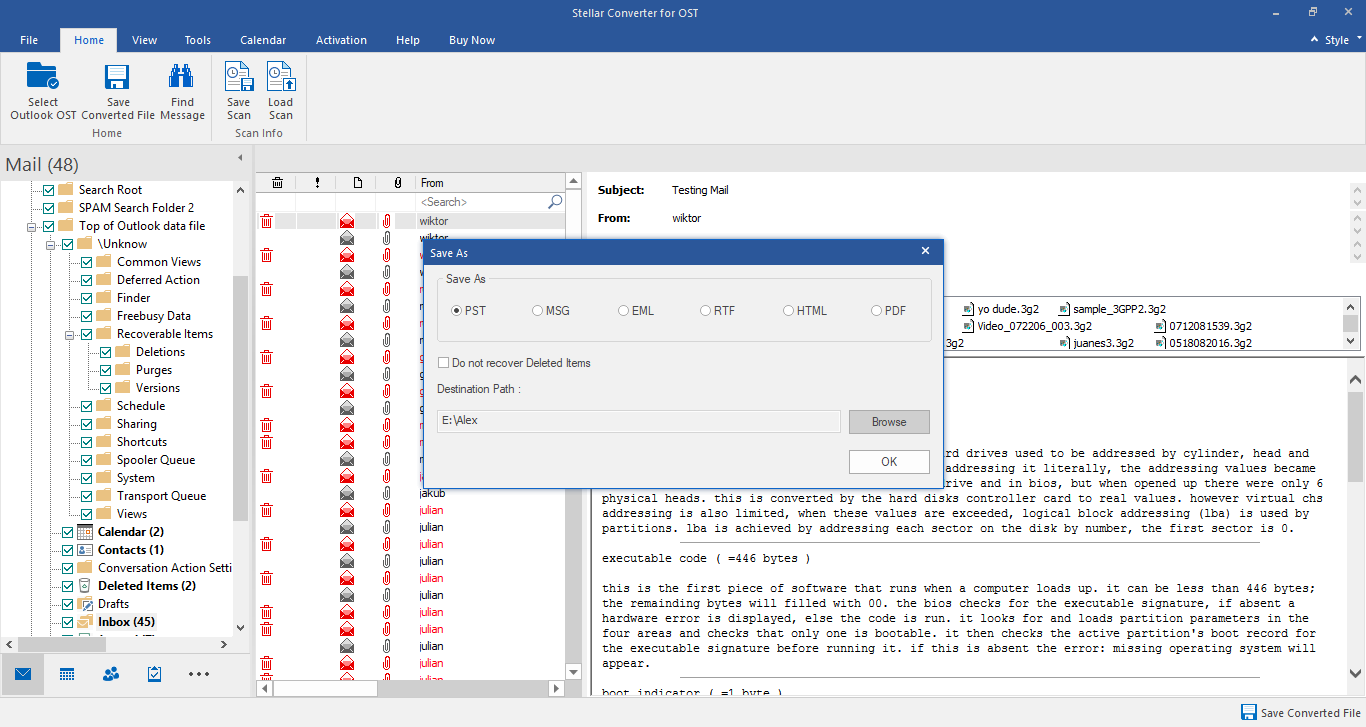
Steps to Import PST into Outlook
Open your Outlook profile where you want to import OST file data and follow these steps,
- Open Outlook Import/Export Wizard and select Import from another program or file
- Click ‘Next’ and then select Outlook Data File (.pst) option
- Click ‘Next’ and then click ‘Browse’
- Select the PST file that you exported or converted by using Outlook wizard or OST to PST converter software
- Choose ‘Replace duplicates with items imported’ from the options and click ‘Next’
- Select the top folder and click ‘Include subfolders’ checkbox. Also, choose where you want to import the .pst file
- Outlook will import the data to the selected folder
Once finished, you can access all the emails and other data in Outlook.
Conclusion
As OST is encrypted by default, it can’t be directly imported into an Outlook account. Thus, you must follow the methods discussed in this post to import the OST mailbox items into Outlook by converting the OST data to PST. You can convert OST mailboxes to PST by using the Outlook Import/Export wizard or Stellar Converter for OST.
After conversion, you can import the PST file that contains OST mailbox data into any Outlook account without any issue. However, you can also use the Stellar Converter for OST Technician version that lets you directly import an OST file into new Outlook or Office 365 account. This can help you escape from any manual method and unwanted errors that may appear during export and import.
For more help on how to import OST into Outlook or if you have any queries, leave a comment.
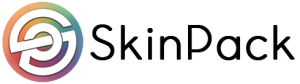
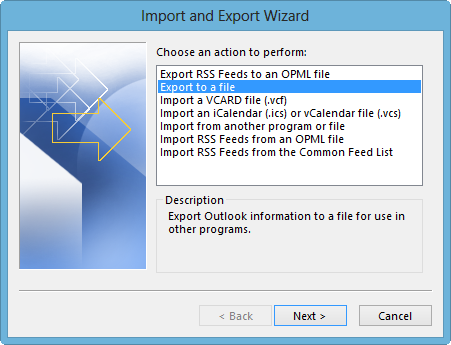
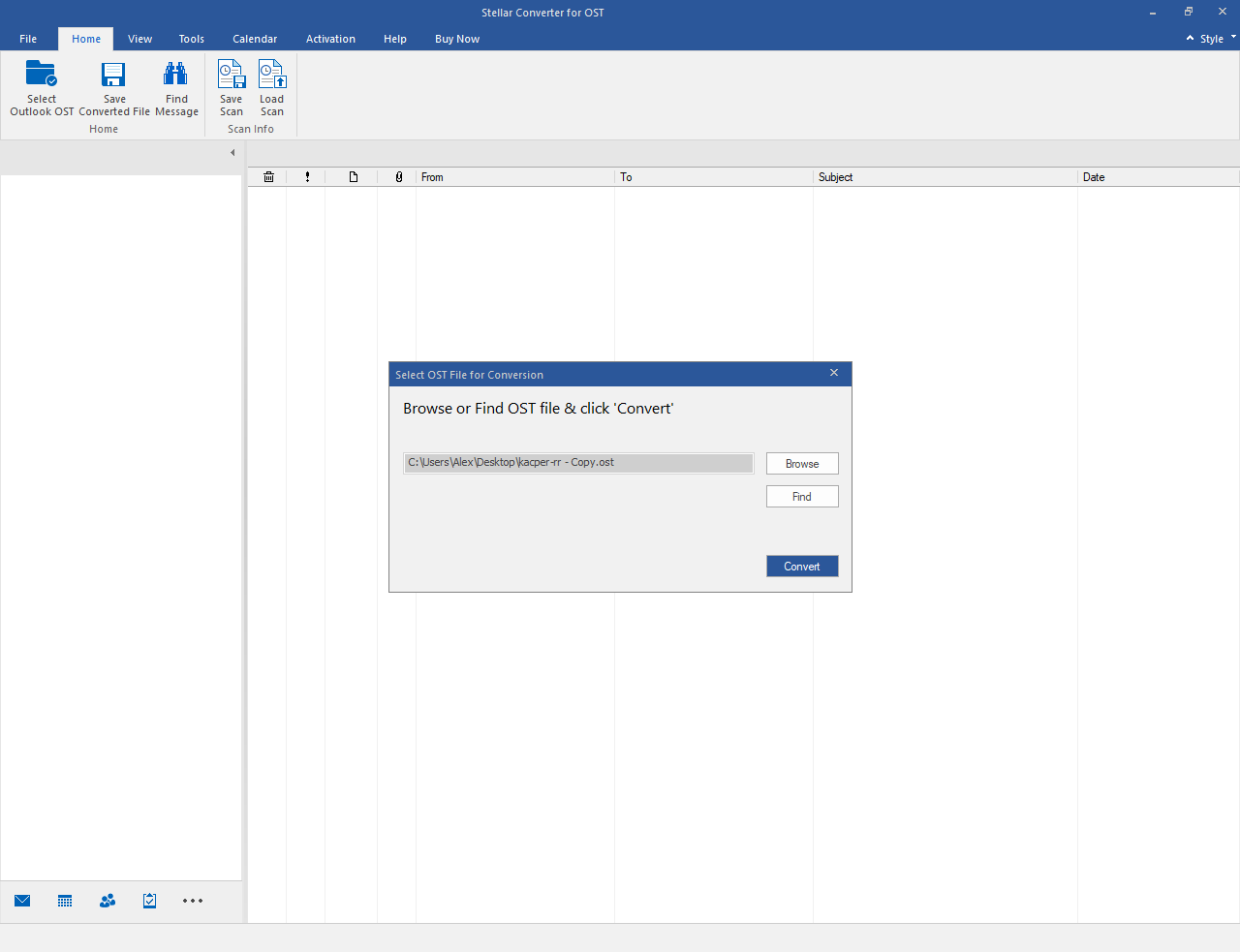











Thank you, I used method 2 and everything worked out!