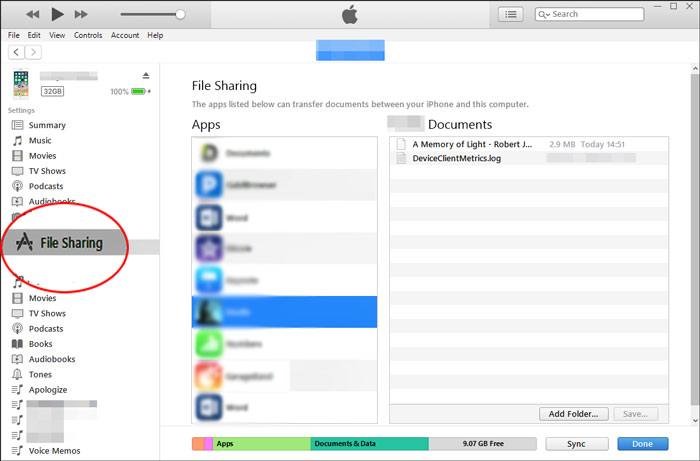Ads
As the mobile phone is getting smarter, it becomes more like a portable computer in your hands. Simultaneously, the mobile phone and the computer play an essential role in the works and lives. Their relation becomes closer and closer. One aspect embodies that you frequently transfer files between them.
Some people think it difficult to transfer data between the mobile phone and the Windows computer. It is not. As long as you learn about the following tips, you will achieve the data transfer breezily.
Transfer Data between iPhone and Windows Computer
This section includes two different approaches to move data from the iPhone to the Windows PC and vice versa. Let’s go on.
Using iTunes
iTunes is like a bridge to connect the iPhone and the Windows computer. It is effective to transfer contacts, photos, music, videos, etc. What’s more, it has backup and restoration features so that you can fast shift data. Put simply, if you make full use of it, you can send data between your iOS device and the PC without effort.
- Download iTunes on the Windows computer. Then install and run it on the desktop.
- Connect the iPhone to the computer with an iOS USB cable. Once done, click the iPhone icon on the top left.
- Tap on the “File Sharing” option on the left panel, and then you can:
- To transfer files from your iPhone to the computer, select files on the right list and hit the “Save” button. The files will be saved to your computer.
- To send files from Windows to the iPhone, click the “Add” button to choose the desired data from your PC and tap the “Add” again. Then wait for the transfer process.
Using Dropbox
Utilizing the cloud storage on Dropbox, you will succeed in transferring files between your iPhone and the Windows computer. It supports DOC, photos, videos, and more. So you can upload various data types on it. Furthermore, you have 5 GB of free storage space in the beginning.
- Download Dropbox on your cell phone and sign in with the personal account.
- Visit the Dropbox website on the PC and log in to the same account.
- Now, you can sync data between the iPhone and the computer.
- Transfer from iPhone to Windows: Click the “Create” icon to upload your iOS device’s data. Once done, you can download the uploaded files to your computer.

- Transfer from Windows to iPhone: Tap on the “Upload files” icon on the right side and pick out the files you want to send. Finally, click the “Open” button.
Transfer Data between Android and Windows PC
If you intend to transmit files between Android and Windows computer, please try these 2 ways. All of them are efficient.
Using Coolmuster Android Assistant
Coolmuster Android Assistant is good at sending data between the Android phone and the computer, including Windows and Mac computers. Attractively, it can transfer the entire data in 1 click.
It can export/import call logs, text messages, apps, contacts, and other files and manage them on the PC. In other words, it can integrate the Android phone into your Windows PC. What’s more, this tool supports both USB and Wi-Fi connection. Now let’s start to transfer files from Android to PC using the USB cable.
- Download and install the software on your PC.
- Link the Android device to the computer with a USB cable, and enable the USB debugging mode.
- You can start to transfer files.
- From Android to Windows: Choose one data type and tick off the detailed files you want. Then click the “Export” icon.

- From Windows to Android: Select the files and hit on the “Import” icon.
Using Google Drive
Installing Google Drive on Android also works to transfer data between the computer and the Android handset. Conveniently, you needn’t download any programs on your Windows PC. However, it will cost many mobile data if you don’t use Wi-Fi.
- Download, install, and launch Google Drive on the Android mobile phone.
- Sign in/up for a Google account on the app.
- To move files between both devices, you can do it as follows:
- Migrate from Android to PC: Browse the web of Google Drive on the PC, and sign in with your account that you signed in on Android. Then you can see your backup files on the interface. Download what you like on your PC.

- Migrate from PC to Android: Tap the “Plus” > “File upload” feature to select files from the PC. After finished, you can view and download the data on your phone.
Wrapping Up
How to transfer data between mobile phone and Windows Computer? The 4 ways mentioned above have answered it precisely. They are not perfect, but each of them can help you securely move data.
This post summarizes 4 proven solutions. If you have other helpful suggestions, please share them with us in the comments section. Indeed, it is believed that there are more and more nice tools that can swiftly transfer data between phones and computers in the future. We will write them up as soon as we know.