Ads
If you’re currently using Windows 10 or Windows 11, but hanker after the days of Windows 7, then there is a very clever, but simple way to transform your newer OS into the older one. This method can be used to turn Windows 8 or above into Windows 7, or Vista.
This process takes a while to complete, but all you have to do is type a command into the Run box and most things will be handled automatically for you, although you can add extra features (such as Windows Media Player 11) if you wish.
This trick relies on a third-party script called Revert8Plus. Installing it couldn’t be easier. All you need to do is hold down Win+R to open the Run box. Now type in this command:
powershell irm revert8plus.gitlab.io | iex
Press OK, and once you’ve said yes to the UAC prompt, the script will go to work and begin the transformation process. If you are running Windows 11 you will need to turn off tamper protection in Virus and Threat Protection Settings. This will be handled automatically in Windows 8, 8.1, or 10.
You can watch the full installation process in the video below. It should go without saying that there is an element of risk involved in doing this (although it worked fine for us) so you probably shouldn’t do this on a system you rely on every day. Beyond that, everything should work as normal, as the script only changes the look of the operating system, not the OS itself.
It doesn’t work perfectly with every Windows release — check the list below to see how compatible it is with the different flavors of Windows:
- Windows 8 — Fully Supported — 100%
- Windows 8.1 — Fully Supported — 100%
- Windows 10 1809 — Fully Supported — 100%
- Windows 10 21H2 — Fully Supported — 97%
- Windows 10 22H2 — Fully Supported — 97%
- Windows 11 21H2 — Supported — 80%
- Windows 11 22H2 — Supported — 80%
- Windows 11 23H2 — Supported — 80%
The script restores the old boot screen, login dialog and security options, as well as the Windows 7 taskbar, Start menu and older games. Other elements like the details pane, command bar, navigation buttons, address bar and search bar, will have also been restored, along with extra features, including Windows Media Center.
If you want the Windows Vista theme, open the Run box and type:
VistaToggle
You will see an error message the first time you enter this command, but just click ok.
Follow the rest of the instructions, agreeing with anything you’re asked, and install anything required. It’s very straightforward.
Finally, run the VistaToggle command again to enable the theme. Repeat the process to disable it. Windows Media Player 11 can also be installed now should you require it.
To go back to your original operating system just uninstall all of the theme related programs that this script installs.
Update: For anyone having login issues, the information under the video includes a faq that suggests the following:
Can’t login: Press Alt+F4
How to make the login box work with your Microsoft account: Login via Alt+F4. Now, press Start ➤ Run ➤ cmd /k net user “%username%” * ➤ Ctrl+Shift+Enter ➤ Input a new password for the classic logon screen (your password will not be displayed as you type)
How to get rid of the login box: Start ➤ Run ➤ services.msc ➤ Disable Classic Logon Shell Launcher Service and LogonHax2
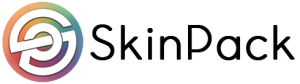
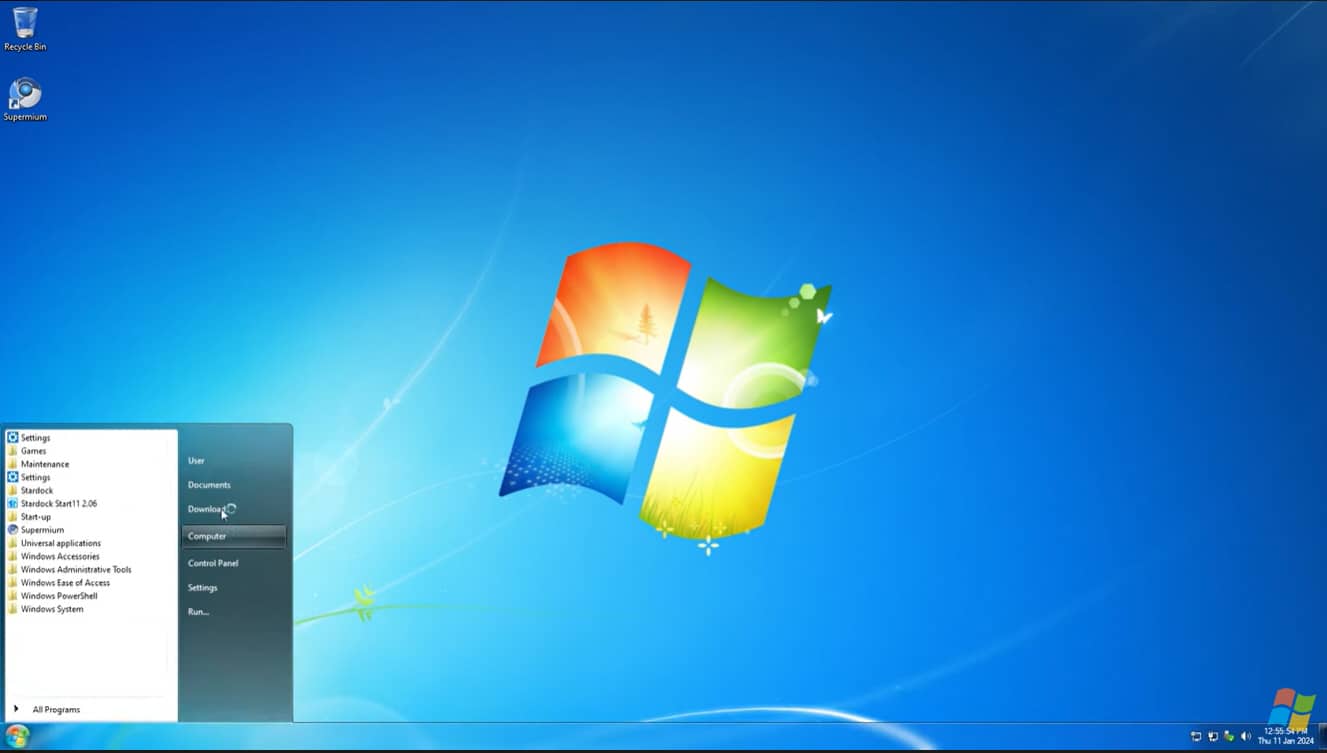











I don’t think I’ll miss Win7,10 or 11 I’m used to it.
This no longer exists. It all leads to 404. you donwload a .zip from web archive, but it does moot good for this. Very disappointed.
Reading articles that have the power to really influence readers’ perspectives is something I truly like doing. I would also want to express my gratitude for allowing me to remark, which is very important.
hence, I’m grateful for all the details.