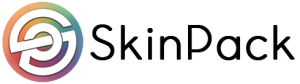Ads
The point of interest in this discussion will be Mac computers, especially on how to be more productive in using a Mac computer without spending money. For one to be productive while using a Mac computer, they must be informed on how to use a computer. People are trained more on how to use a computer and how to use it more effectively and productively. The more one is informed on how to use a Mac computer, the more they will be productive. Many people who use Mac computers have not been able to explore features offered by the computer. However, by observing some of the following tips, if not all, one will be able to better understand Mac’s features and applications, and be aware of the tips that they can put to good use so as to increase their productivity when using a Mac without spending money for this increased productivity.
Fill Desktop With Useful Icons
On many occasions, people have been using desktops as a file and folder dumping site. This is a neat trick for making files and folders easily accessible, making your work a bit easier when everything is kept within easy reach, but there are certain instances where locating a file or folder is hard if it's not on the desktop because the desktop can only take a definite number of files and folders. You can, however, optimally organize your desktop with the use of stacks. With the use of stacks, you can automatically organize the desktop making it easier for you to find and access the needed file or folder. To create stacks on the desktop, you first need to click on a blank area of the desktop, select the view menu option and select ‘Use stacks’. This will automatically group all the folders with the given categories, even as you add new files. Through the use of stacks, it becomes easy to access any file located on the desktop. This happens by selecting to view the click group stacks where the presentation of folders is done in an orderly manner.
Save Your Searches
Sometimes, people are wasting a lot of time running frequent searches on a Mac computer from scratch, forgetting that one can always save their searches through the use of macOS. Searches are saved on Smart Folders which then leads to a situation where these smart folders regularly update themselves based on the searches you make. Additional search filters can be added using the + button and when the search is done, you can save it and name it so as to make it easier for you to find on the smart folder. Easy access to the saved searches can be done through the sidebar with one click.
Use Replacement Text for Fast Typing
While using a Mac, you are essentially not expected to repeatedly type out bits of texts that are commonly used in everyday writing; words like a common emoji, your initials like “Professor”, “Dr.” or a commonly used emoji. The computer can do this task on your behalf. This happens through the use of shortcuts that one has developed and agreed on, like ‘My Add’ for your addresses and in such a case the Mac operating system will expand the shortcut into a complete text in the desired location. Fast texting with text replacement is facilitated by going to the Apple Menu selecting the system preferences option, then the keyboard option, and then selecting the text option. Text replacement is applicable to all apps found on Mac computers.
Know your Shortcuts
On many occasions, individuals have been amazed by how productive they become once they become aware of a well-chosen keyboard shortcut. Apple has been known for providing great keyboard shortcuts like Cmd+W used in closing a browser tab and the Cmd+Space used to access the spotlight bar quicker.
The Mac operating system allows one to come up with customized shortcuts. To customize your shortcuts, go to the Apple menu, then to system preferences. Choose the keyboard option, then shortcuts and the shortcut option will allow you to customize keyboard combinations based on your own preferences. The process is reversible through the use of the restore default system button.
Dictate as Opposed to Typing
It is common for you to type out your notes or work on any kind of computer, including the Mac. Mac computers come equipped with a dictation function which allows you to dictate the notes into a microphone attached to the computer and the computer will automatically key in these notes for you. The dictation function can be found by going to Settings>General>Keyboard turn on Enable Dictation. You will then press the function (Fn) key twice, uncheck “Use Enhanced Dictation” and click Enable or press the return (Enter) key. When the Mac operating system is listening to the words being dictated, a microphone symbol will be visible, and when the dictation is over, one should click the done button.
Our everyday use of Mac computers comes with a desire to improve our overall productiveness, allowing us to optimally use Mac computers to our advantage. Mac computers are very user-friendly devices, which support both experienced and non-experienced. There are techniques and tips that can be put to good use and reduce the average time one takes to perform certain tasks with the Mac, as well as make your workflow more efficient and streamlined.
Paul Bates is a technical content writer at SolidEssay.com as well as a few other educational startups. His main areas of expertise are IT, education and coaching.