Ads
A small tutorial on how to install and apply Windows 11 Themes
If you are new to this or unsure it’s always best to create a System Restore Point before continuing.
(You can check which version of Windows you are running by pressing Windows+R and typing ‘winver’ in the run dialog.)
WARNING: Windows 11 themes are not compatible with each other.
PATCH YOUR SYSTEM TO USE THIRD PARTY THEMES!
- UltraUXThemePatcher – by Manuel Hoefs – modifies your system files so that 3. party themes can be used. The program backups the original system files and all changes can be undone by uninstalling if you have issues.
- SecureUXTheme -by namazso – is a software that removes signature verification of styles from Windows.
- No system file modifications
- No driver needed
- Secure boot compatible
- Probably quite future-proof
- Fixes LogonUI resetting some colors on locking
Once you’ve downloaded the theme you wish to use. The necessary files will need to be placed in your Windows/Resources/Themes directory.
You will have to place the contents of the downloaded theme there. It will include the .theme files and folders containing the .msstyles files resources.
Make sure the folders + files are placed in the proper structure.
APPLYING THIRD PARTY THEMES!
In order to apply custom themes you’ll need to extract them and copy both the .theme files and the theme folder which has the name of the theme to C:\Windows\Resources\Themes. If you are using UltraUXThemePatcher then you’ll just need to go to Settings > Personalization > Themes and apply the theme. If you are using SecureUXTheme, refer to the site’s guide there.
Removing ribbon menu from Explorer Windows 11
For Windows 11 users you will need to use:
StartAllBack for Windows 11 by Tihiy.
- Restore and improve taskbar
- Restore and improve File Explorer UI
- Restore and improve context menus
- Restore and improve start menu
- lightweight styling and UI consistency
ExplorerPatcher
which seems to accomplish many of the same things as SAB but for free. Check it out!
FAQ
- My caption buttons haven’t changed.
- How to make/edit my own themes?
If you get the bottom task pane after applying the theme, Press Alt+Shift+P to hide it.
EXTRA INFO!
- ExcelDarkThemeFix Fixes Microsoft Excel appearance when custom Windows theme is used
- DARK COLORS REGISTRY FIX – Fix for colors reverting after restart/sleep, etc.
- StartIsBack (Skins the Start Menu and Taskbar – Windows 10)
- StartAllBack (improvements overall explorer look including taskbar and startmenu – Windows 11)
- Winaero Tweaker (Change fonts and other system tweaks)
- Advanced System Font Changer another tool helpful in changing system fonts.
- Windows Custom Visual Styled Titlebars in Browsers
- Remove Address Bar (NA) tool
- TbarIconBlanker – cleaner taskbar and titlebars.
- RoundedTB – creates a margin around the taskbar for a floating appearance.
- Blank it for Windows 10 or 11 for a cleaner addessbar
- Mica For Everyone!
- Folder thumbnail remover – icons instead of thumbnails. Useful for most 7tsp packs.
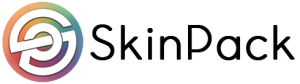











Very nice, indeed.
these tips are so useful and effective for me. I want to install theme for my computer now but it’s so hard