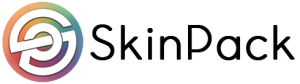Ads
Windows 10 has many new personalization settings that let you change your screen’s Background, lock screen, windows colours, themes and much more. It contains a wide range of settings to make the desktop and apps look better. According to Cognizantt developers personalize laptop windows10, help them to work fast and efficiently. Here is how you can personalize Windows 10 appearance.
In this windows 10 guide, we will show you the steps to customize the desktop and make your experience better.
- Background
- System colours
- Lock screen
- Themes
- Start menu
- Taskbar settings
How to change your desktop background on windows 10
Let’s start with the primary step; go into the personalization settings. The quickest way to get there is to Right Click on your screen and select personalize.
You will see different categories on the left side of your computer. The first option is Background.
When you select Background, you have three choices for your Background (pictures, solid colours, slideshow)
- When you select the option picture, you can choose photos that come with the windows 10. You can also select images from your computer by clicking on browse. Choose a fit. You have to decide how you want that picture to appear on the screen.
- When you select a solid colour, you have to choose a colour listed as your Background. And below that, if you click on the custom colour, you can select your background colour.
- When you select the option slideshow, you can choose a group of photos from your laptop by selecting browse. You can use the “change picture every” and decide how often images should rotate. You can also enable
How to change system colours on Windows 11 21H2
Here are some cool changes that you can make to improve the appearance of your windows.
- Choose your
- You can choose a light mode or dark mode.
- Below you have to choose an accent colour from a palette or select the windows automatically pick a colour from your Background.
- Below that, you can choose where the accent colour appears, start menu, taskbar, and action centre. Another option is to turn on transparencies for all these items.
For more information https://support.microsoft.com/en-us/help/4531350/change-colors-in-windows
How to customize the lock screen on Windows 11 21H2
Want to change your Background on your lock screen? Here is what you can do. You can easily customize the lock screen that slides up every time you open your laptop.
- The lock screen uses the windows spotlight as a default option. These are images from Microsoft which appear on a rotating basis.
- The other choices are pictures and slideshow, which let you select images you’re your computer. Choosing any of these will give you similar choices.

- Below you can select the option to use the app to show detailed information on your lock screen, for example, calendar.
- You can also choose several apps to give to a quick status update on your screen.
- Below there is an option to appear a background image on the login screen. You can turn on/off.
How to change themes on windows 10
Themes will have the most impact on personalizing the appearance of your desktop on windows 10.
- Themes give you a new set of wallpapers.
- It includes unique wallpapers, sounds, colours and a mouse cursor.
- At the top, you will find shortcuts according to your current theme.
- Scroll down previously installed themes on your computer will be shown there.
- To select a theme, left-click on it.
- To get more themes, click on the given link and get more from the Microsoft store.
To download a new theme
- Click the link to get more themes option.
- Select the theme you want.
- Click the Get
- Click
- Click the newly added theme from the themes
You can get more themes from https://skinpacks.com/
How to change the start menu in windows 10
The start menu is an essential part of Windows 10. If you are new to Windows 10, find the windows icon on the left and left-click on it. There are different ways to customize the start menu. There are several options to change your start menu.
- You can move the tiles around
- Right-click on any tile (gives you several options, including to unpin from the start, resize and uninstall the app)
- Show more tiles on start ( allows you to add up to 8 tiles in a single row)
- Show app list in the start menu ( allows you to have access to all the apps. Disabling this option will remove the apps list from there)
- The show recently added apps ( you can turn off this option if you don’t want to see newly added apps)
- Show more used apps ( allows you to see the apps you frequently use; you can also disable this option)
- Occasionally show suggestions in start ( option to see recommendations from Microsoft you can also turn off this option if you don’t want to see any)
- Use full screen ( enables a full screen and allows to you see all pinned tiles)
- You can also resize the pinned tiles by stretching the edges outwards with the help of the mouse.
How to change the taskbar settings in windows 10
You can make various changes in the taskbar. There are many options available in the settings to change the taskbar. Some necessary steps are:
- Click on taskbar
- Lock-on taskbar (you can’t resize or move the taskbar. If disabled, you can transfer)
- Automatically hide the taskbar in desktop mode ( the bar will be hidden if it turned on)
- Automatically hide taskbar in tablet mode ( the bar will stay hidden )
- Use small task buttons (if you are running out of the space on the taskbar. Enables small taskbar buttons)
- Change taskbar location (allows you to change taskbar location to left, top, right or bottom)
- Notification area (select the option, which icons appear on the taskbar, toggle to turn on the icons you want to appear in the notification bar. The notification area is in the right-hand section on the taskbar )
- Multiple displays (if you have multiple displays, show your taskbar on all the displays and switch on )
For more information about multiple displays check https://support.microsoft.com/en-us/windows/set-up-dual-monitors-on-windows-10-3d5c15dc-cc63-d850-aeb6-b41778147554
With all these settings, you can easily personalize your windows. But there are hundreds of more ways to customize your windows 10. You can customize it the way you want. These are just a few of them; hopefully, it will get you started getting most of windows 10.
If you are a professional and need to do work fast, you need all things in minimum clicks for this purpose. It’s called user experience; a better understanding leads you to better performance.
For example: if you a writer and you want to write some academic papers or provide writing services like dissertation writing service and literature review writing service so, you need to personalize your laptop windows 10, according to your use as you think you can perform well. Personalization is depended on the user of windows how he/she want to set his/her laptop windows.